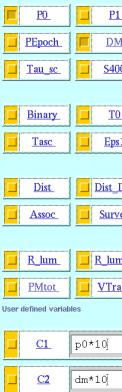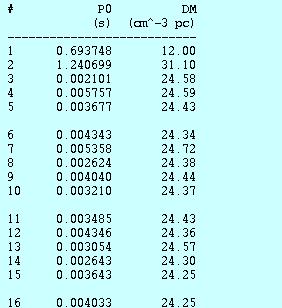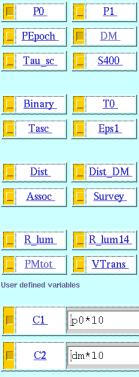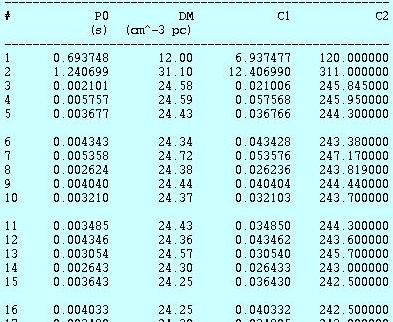|
ATNF Pulsar Catalogue Tutorial Pages: Introduction 1: The simplest query 2: Using the standard parameter set 3: Defining your own display parameters 4: Sorting 5: Conditional logic statements 6: Filtering on pulsar names 7: Finding pulsars within a circular region 8: Formatting the output 9: Obtaining the plotted output 10: Playing with the applet 11: Using the expert parameters |
Display Parameters Page 3: Defining your own display parameters You can also define your own variables (but not your own variable names). The place to do this is just below the standard parameters; you should be able to see a heading with "User defined variables". Below this, there are 4 checkboxes along with their own respective text box adjacent to them. In order to have your definitions displayed, it's important that you check the checkbox referring to your definition otherwise it won't be displayed even though you've written out a variable definition. To illustrate this, here's an example of a definition that has NOT been checked along with its output. Check the "P0" and "DM" standard parameters and then fill out the text boxes for "C1" (e.g. "p0*10") and "C2" (e.g. "dm*10"); leaving their checkboxes unchecked, then click on the Table button to submit the form. You should have the following:
As you can see, there are no user defined variables showing on the output. Now, check (click on) the C1 and C2 checkboxes and you should have the following input and corresponding output screen shots:
So, it's important that if you want something to be displayed on the text output format (from now on, I'll be referring to the output generated from clicking the "Table" submit image as "text output" and the output generated from clicking the "Plot" submit image as "plotted output"), you'll need to check the corresponding checkbox. For the next lesson, we'll look at sorting these results to make it a little easier to find what you want. Click on the "Back" button of your browser to go back to the main input form. Make sure that you keep this screen for the next lesson...that is, DON'T click on any of the "Clear XXXXX" buttons. next page >> |
This loads a font easier to read for people with dyslexia.
This renders the document in high contrast mode.
This renders the document as white on black
This can help those with trouble processing rapid screen movements.